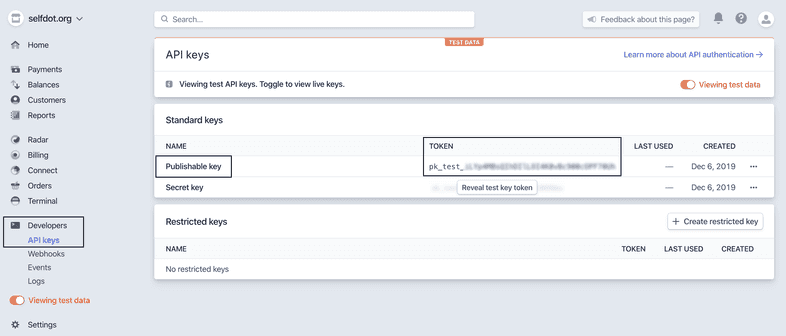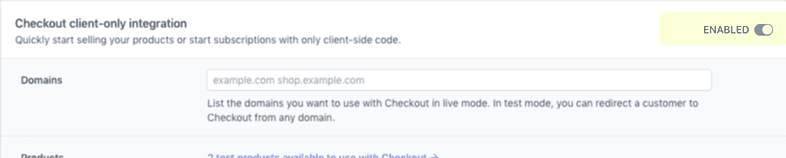Gatsby E-commerce Tutorial
In this advanced tutorial, you’ll learn how to use Gatsby to build the UI for a basic e-commerce site that can accept payments, with Stripe as the backend for processing payments.
- Demo running on Netlify
- Code hosted on GitHub
Why use Gatsby for an E-commerce site?
Benefits of using Gatsby for e-commerce sites include the following:
- Security inherent in static sites.
- Blazing fast performance when your pages are converted from React into static files.
- No server component required with Stripe’s client-only Checkout.
- Cost-efficient hosting of static sites.
Prerequisites
- Since this is a more advanced tutorial, building a site with Gatsby before will likely make this tutorial less time-consuming (see the main tutorial here)
- Stripe account: register for an account here
How does Gatsby work with Stripe?
Stripe is a payment processing service that allows you to securely collect and process payment information from your customers. To try out Stripe for yourself, go to Stripe’s Quick Start Guide.
Stripe offers a hosted checkout that doesn’t require any backend component. You can configure products, prices, and subscription plans in the Stripe Dashboard. If you’re selling a single product or subscription (like an eBook) you can hardcode the product’s price ID in your Gatsby site. If you’re selling multiple products, you can use the Stripe source plugin to retrieve all prices at build time. If you want your Gatsby site to automatically update, you can use the Stripe webhook event to trigger a redeploy when a new product or price is added.
Setting up a Gatsby site
Create a new Gatsby project by running the gatsby new command in the terminal and change directories into the new project you just started:
See your site hot reload in the browser!
Run gatsby develop in the terminal, which starts a development server and reloads changes you make to your site so you can preview them in the browser. Open up your browser to http://localhost:8000/ and you should see a default homepage.
Loading Stripe.js
Stripe provides a JavaScript library that allows you to securely redirect your customer to the Stripe hosted checkout page. Due to PCI compliance requirements, the Stripe.js library has to be loaded from Stripe’s servers. Stripe provides a loading wrapper that allows you to import Stripe.js as an ES module. To improve your site’s performance, you can hold off instantiating Stripe until your user hits the checkout button. <YOUR STRIPE PUBLISHABLE KEY> must be replaced with your own Stripe key.
Stripe.js is loaded as a side effect of the import '@stripe/stripe-js'; statement. To best leverage Stripe’s advanced fraud functionality, ensure that Stripe.js is loaded on every page of your customer’s checkout journey, not just your checkout page. This allows Stripe to detect anomalous behavior that may be indicative of fraud as customers browse your website.
To make use of this, install the stripe-js module:
Getting your Stripe test keys
View your API credentials by logging into your Stripe account, and then going to Developers > API Keys.
You have 2 keys in both test mode and production mode:
- a publishable key
- a secret key
While testing, you must use the key(s) that include test. For production code, you will need to use the live keys. As the names imply, your publishable key may be included in code that you share publicly (for example, on the frontend, and in GitHub), whereas your secret key should not be shared with anyone or committed to any public repo. It’s important to restrict access to this secret key because anyone who has it could potentially read or send requests from your Stripe account and see information about charges or purchases or even refund customers.
Enabling the “Checkout client-only integration” for your Stripe account
In this tutorial you will be using Stripe Checkout in client-only mode. You need to enable client-only mode in the Checkout settings.
💡 This change will also modify the interface that Stripe provides to administer your products: keep this in mind in case you have previously used this tool. If you have never used the product administrator, you don’t need to worry.
Additionally, you need to set a name for your Stripe account in your Account settings. You can find more configuration details in the Stripe docs.
Examples
You can find an implementation of these examples on GitHub.
Example 1: One Button
If you’re selling a single product, like an eBook for example, you can create a single button that will perform a redirect to the Stripe Checkout page:
Create products and prices
To sell your products, you need to create them in your Stripe account using the Stripe Dashboard or the Stripe API. This is required for Stripe to validate that the request coming from the frontend is legitimate and to charge the correct amount for the selected product/price.
You will need to create both test and live products separately in the Stripe Dashboard. Make sure you toggle to “Viewing test data”, then create your products for local development.
Create a checkout component that loads Stripe.js and redirects to the checkout
Create a new file at src/components/checkout.js. Your checkout.js file should look like this. Make sure to add your publishable key in the loadStripe method and replace the price ID in the lineItems with one of your price IDs from the Stripe dashboard:
Note: If you have an older Stripe account with SKU objects instead of prices, you can provide the SKU ID instead:
What did you just do?
You imported React, created a function component that returns a button with some styles, and added a redirectToCheckout handler that is executed when the button is clicked. The getStripe function returns a Promise that resolves with the Stripe object.
This identifies you with the Stripe platform, validates the checkout request against your products and security settings, and processes the payment on your Stripe account.
The redirectToCheckout() function validates your checkout request and either redirects to the Stripe hosted checkout page or resolves with an error object. Make sure to replace successUrl and cancelUrl with the appropriate URLs for your application.
Importing the checkout component into the homepage
Now go to your src/pages/index.js file. This is your homepage that shows at the root URL. Import your new checkout component in the file underneath the other imports and add your <Checkout /> component within the <Layout> element. Your index.js file should now look similar to this:
If you go back to http://localhost:8000/ in your browser and you have gatsby develop running, you should now see a big, enticing “BUY MY BOOK” button. C’mon and give it a click!
Example 2: Import products and prices via source plugin
Instead of hardcoding the price IDs, you can use the gatsby-source-stripe plugin to retrieve your prices at build time.
Add the Stripe source plugin
Add the gatsby-source-stripe plugin which you can use to pull in the prices from your Stripe account.
Now you can add the plugin configuration in your gatsby-config file:
To retrieve your prices from your Stripe account you will need to provide your secret API key. This key needs to be kept secret and must never be shared on the frontend or on GitHub. Therefore you need to set an environment variable to store the secret key. You can read more about the usage of env variables in the Gatsby docs.
In the root directory of your project add a .env.development file:
To use the defined env variable you need to require it in your gatsby-config.js or gatsby-node.js like this:
Lastly, make sure that your .gitignore file excludes all of your .env.* files:
Create a component that lists your products and prices
In your components folder add a new Products folder. First, you need a component that queries and lists your prices:
You can validate your query and see what data is being returned in GraphiQL, which is available at http://localhost:8000/___graphql when running gatsby develop.
Once you’re happy with your query, create a new page where you can import the newly created Products component:
When navigating to http://localhost:8000/advanced/ you should now see a list of paragraphs with your product names.
Extract loading of Stripe.js into a utility function
When using Stripe.js across multiple pages and components it is recommended to extract loadStripe into a utility function that exports a getStripe singleton:
Create a component that represents a single product
To make your products more visually appealing and interactive, create a new ProductCard component in your Products folder:
This component renders a neat card for each individual product, a dropdown to select the specific price for the product, nicely formatted pricing, and a “BUY ME” button. The button triggers the handleSubmit which gets the price ID from the dropdown select and then redirects to Stripe Checkout.
Lastly, you need to refactor your Products component to group the prices by their products and create a ProductCard for each product:
Adding shopping cart functionality
To add shopping cart functionality to your Gatsby site, you can use the use-shopping-cart library. It allows you to keep the cart state across components and pages, and even stores the cart state in localStorage. You can find a Gatsby example in their GitHub repository.
Testing Payments
In test mode (when using the API key that includes test) Stripe provides test cards for you to test different checkout scenarios.